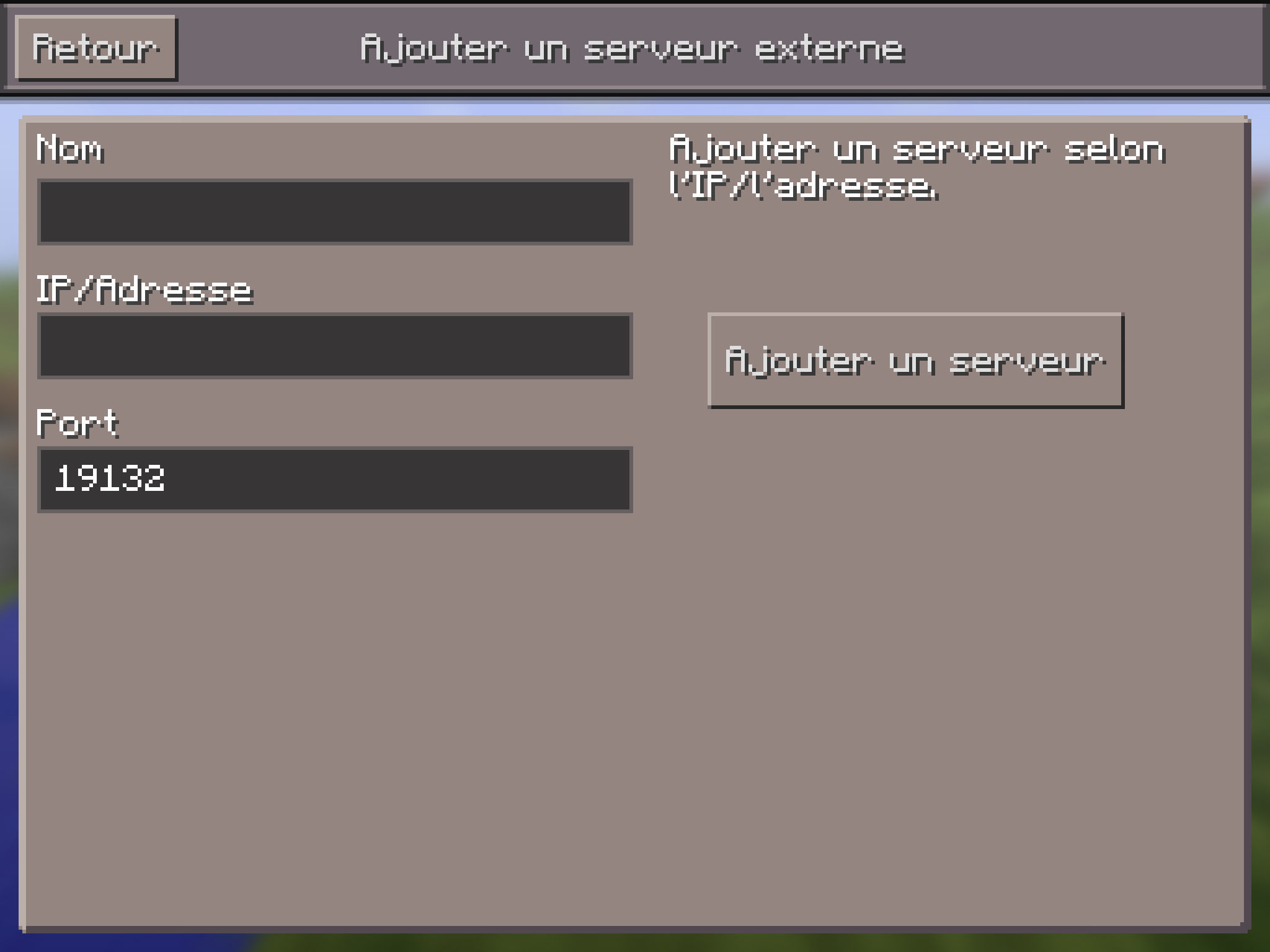Le but de cet article est de montrer comment installer un serveur Minecraft Pocket Edition sur Windows. Plus précisément, ce sera pour la version 0.15.0, la version la plus récente du jeu au moment d’écrire l’article. Le serveur qui sera utilisé se nomme PocketMine. Il s’agit d’un projet à code source ouvert disponible sur GitHub. Malheureusement la version disponible sur le site web est pour Minecraft 0.10.4 alpha. Ce n’est pas grave, car on va remplacer certains fichiers par ceux de la version en développement.
Tout d’abord il faut télécharger l’installateur de PocketMine-MP. Ensuite, il suffit de l’exécuter et de suivre les instructions. J’ai choisi comme dossier d’installation C:\PocketMine-MP.
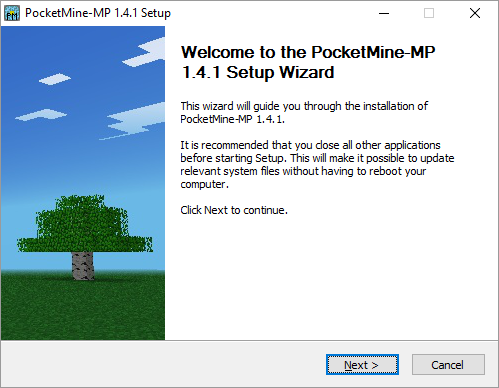
La version stable 1.4.1 est maintenant installée, mais cette version ne fonctionne pas avec celle qui est installée sur mon iPad. Il faut télécharger la version la plus récente du fichier PocketMine-MP.phar. C’est sur la page Bintray de PocketMine que l’on va récupérer ce fichier. Il faut aller dans la section PocketMine-MP-phar et ensuite Files. On télécharge la version la plus récente, aujourd’hui c’est le PocketMine-MP_1.6dev-27_ef8227a0_API-2.0.0.phar. Il faut le renommer PocketMine-MP.phar pour qu’il remplace le fichier du même nom dans le dossier C:\PocketMine-MP. Les versions plus récentes du fichier .phar nécessitent d’avoir PHP 7.0, qui n’est pas la version incluse dans l’installateur. Sur le même site, on choisit la section Windows-PHP-Binaries et ensuite Files. Vous devez télécharger la version pour votre type de processeur. Si vous ne le savez pas, téléchargez la version x86 pour Windows 32-bit. Cette archive comporte les fichiers qui vont remplacer ceux dans C:\PocketMine-MP\bin\php.
Maintenant, tout devrait fonctionner, ou non… L’utilisation de PHP 7.0 nécessite Visual C++ Redistributable for Visual Studio 2015. Je m’en suis rendu compte avec ce message:
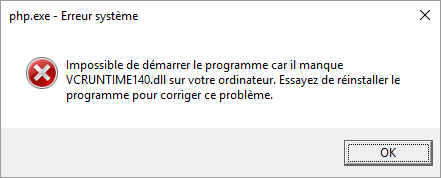
Maintenant c’est vrai, tout devrait fonctionner. Il suffit de double cliquer sur le fichier start.cmd dans le dossier C:\PocketMine-MP. À la première utilisation vous devrez choisir la langue et accepter la licence. Pour l’aide il suffit de taper la commande help. Pour la configuration je vous conseille d’aller lire la documentation.
Le restant de l’article est seulement nécessaire si tout comme moi vous avez installé le PocketMine sur un PC serveur. Il faut démarrer Windows Firewall With Advanced Security et aller dans la section Inbound Rules. Ensuite on clique sur New Rule pour ajouter une règle qui va permettre aux utilisateurs de se connecter au serveur qui tourne localement sur le PC.
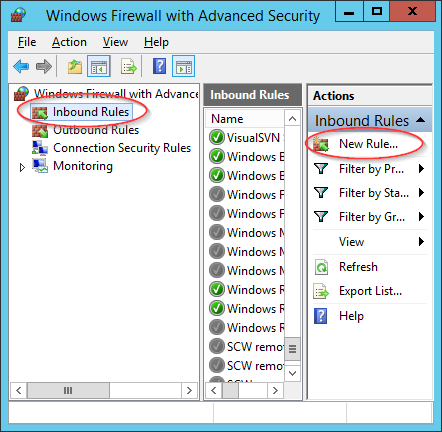
À la première étape, on choisit Port et on clique sur le bouton Next.
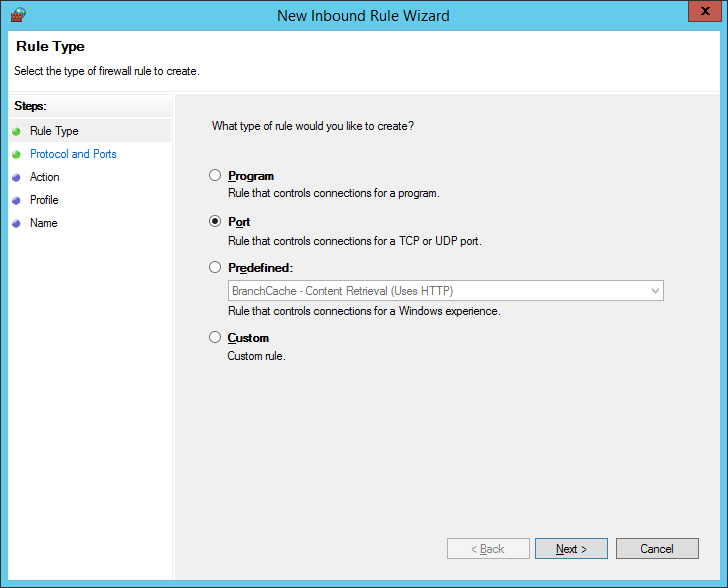
À la deuxième étape, on choisit l’option UDP et on entre le port 19132. Ensuite on clique sur le bouton Next.
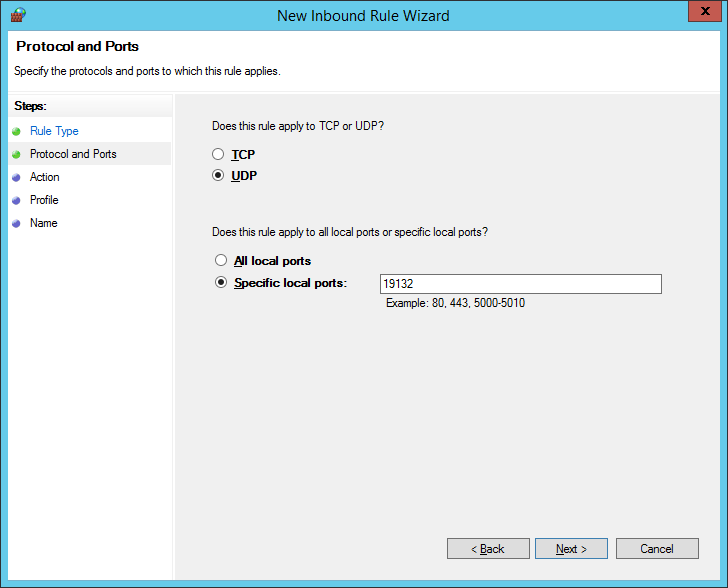
À la troisième étape, on sélectionne Allow the connection et on clique sur le bouton Next.

À la quatrième étape, gardez toutes les cases cochées et cliquez sur le bouton Next.
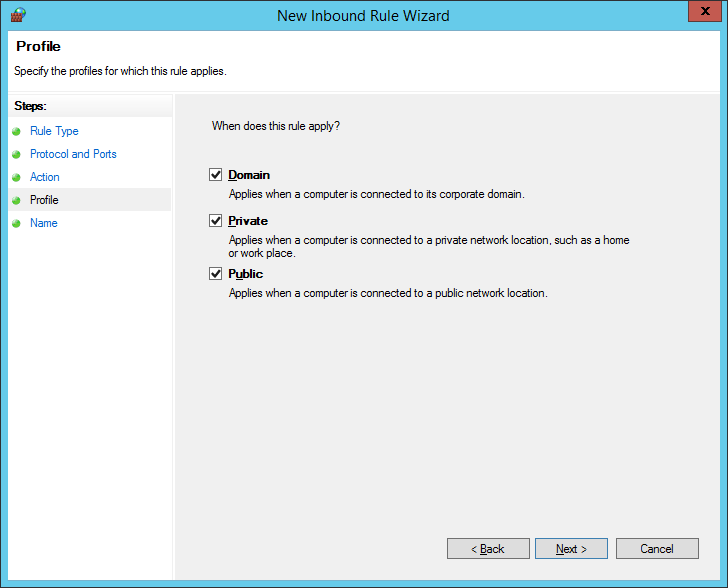
À l’étape finale, vous pouvez entrer le nom PocketMine-MP. La description est facultative. Ensuite on clique sur le bouton Finish.
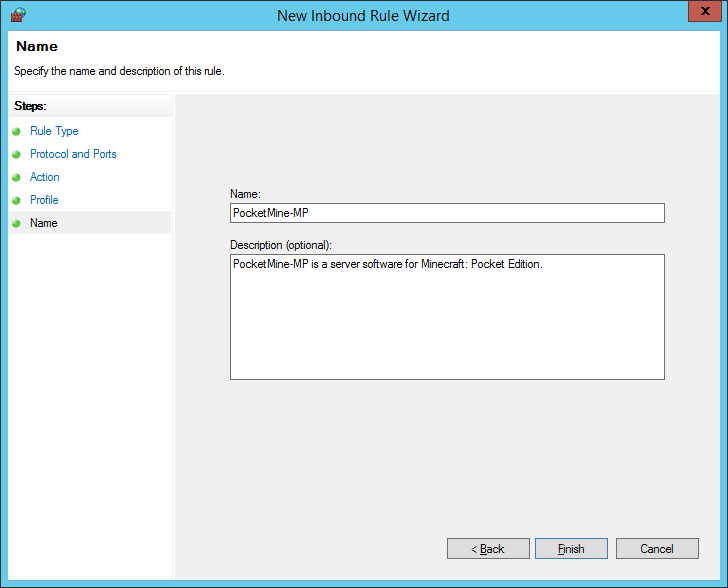
Voilà, maintenant vous avez un serveur Minecraft sur lequel vous pouvez inviter tous vos amis.