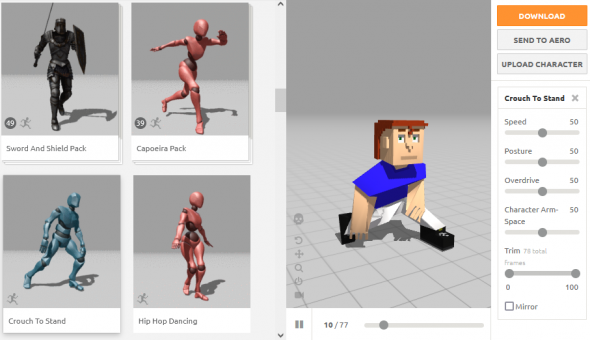Dans un article précédent j’avais expliqué comment changer la couleur d’une image PNG avec du code C++. Dans celui-ci je voulais montrer mon design spaghetti pour le faire dans Unreal Engine.
Mon but premier est de pouvoir changer la couleur de peau de mes personnages le plus facilement possible. J’ai donc décidé d’avoir un matériel avec un paramètre qui me permettrait de sélectionner la couleur désirée. Pour permettre cela, j’ai modifié la texture originale pour mettre du magenta (FF00FF) où il y aura la couleur à modifier. Voici une capture d’écran du résultat dans Unreal Engine:
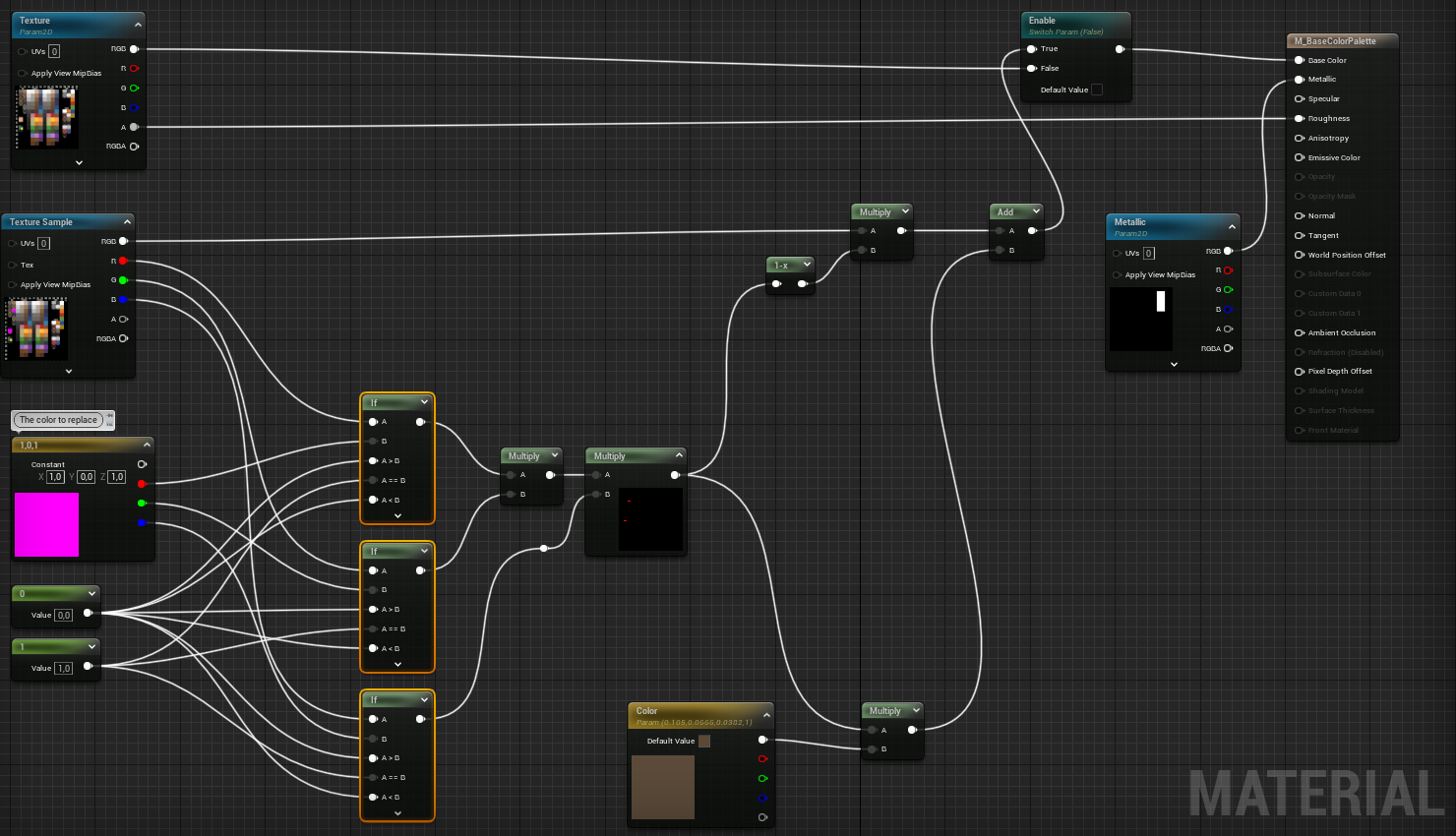
On peut observer dans le milieu en bas complètement qu’il y a un paramètre qui permet de choisir la couleur désirée. Ce n’est pas obligatoire mais j’ai gardé la possibilité d’utiliser la texture originale avec un paramètre nommé Enable.
En général, ce que je voulais montrer, c’est la complexité d’utiliser un langage de script visuel. Peut-être que c’est juste à cause de mon expérience dans d’autre langage de programmation, mais la façon d’extraire les composants RGB d’une image nécessite un paquet de boite et de connexion.
Le plus important c’est le résultat final, alors le voici.