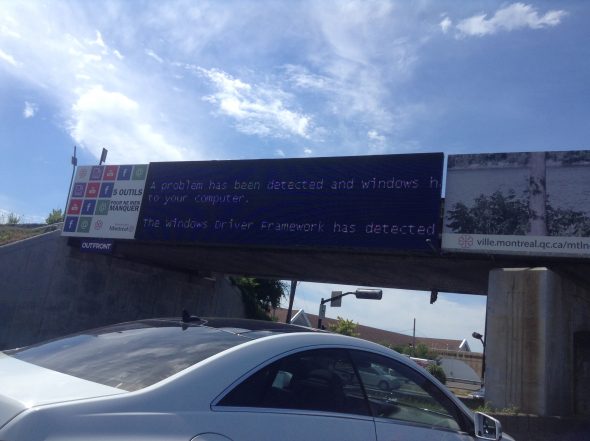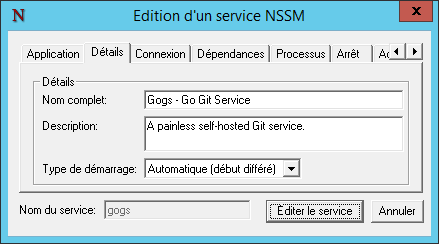J’adore l’IDE Visual Studio Code pour plusieurs raisons. Une de celles-ci est l’utilisation du Terminal bash qui nous permet d’utiliser des lignes de commande Linux à l’aide de Windows Subsystem for Linux (WSL). Comme si ce n’était pas déjà assez, une nouvelle extension permet dorénavant de démarrer complètement l’IDE dans l’environnement WSL. Il est donc possible de démarrer des tâches et de déboguer des applications directement sous Linux dans Windows.
Pour utiliser cette fonctionnalité, il faut démarrer Code et cliquer sur le bouton vert dans le coin en bas à gauche. Par la suite, vous choisissez de redémarrer le dossier en mode WSL. Vous devriez voir que le bouton d’accès rapide indique maintenant WSL et la distribution de Linux, si vous en avez plusieurs.
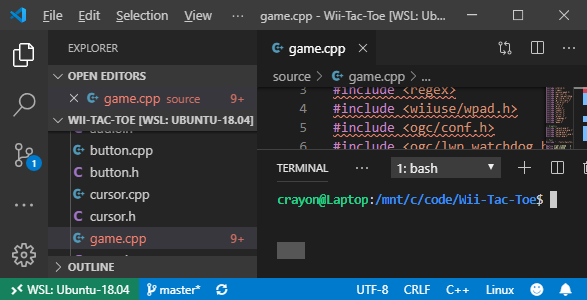
Ouvrir l’IDE deux fois me semble une perte de temps, étant donné que la manière dont je préfère l’ouvrir est par le menu contextuel dans le dossier de mon projet. J’ai décidé d’ajouter un item supplémentaire pour me faciliter la vie.
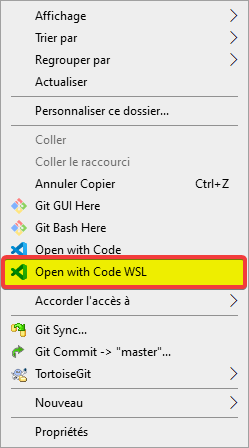
Pour faire cela il suffit d’éditer le registre de Windows. Pour simplifier les choses, voici le contenu du fichier .reg que j’utilise.
Windows Registry Editor Version 5.00
[HKEY_CLASSES_ROOT\Directory\Background\shell\VSCodeWSL]
@="Open with Code WSL"
"Icon"="C:\\Program Files\\Microsoft VS Code\\Code.exe"
[HKEY_CLASSES_ROOT\Directory\Background\shell\VSCodeWSL\command]
@="wsl.exe Code ."
Il suffit de créer un fichier avec l’extension .reg qui contient cette information, de le sauvegarder et de faire un double-clic dessus. Ceci devrait rendre disponible la nouvelle fonctionnalité. La commande wsl.exe et l’application Code.exe doivent être dans votre path pour que ceci fonctionne.
Lorsque l’item est sélectionné dans le menu, une fenêtre de terminal devrait apparaitre brièvement avant de démarrer Code.